Integration of PDA Profile with Teamtailor
The integration of PDA Profile with Teamtailor allows for the automation of candidate evaluation, improving the efficiency of the selection process. Once a candidate has completed the evaluations, you will be able to see their results directly on the candidate's card in Teamtailor. Follow these steps to set up the integration and triggers on your platform.
To enable the integration, you first need to connect your PDA Profile integration user account through our Marketplace page. To obtain an integration user account, please contact your PDA Profile project manager or your main point of contact with the email address you wish to use for authentication purposes. Note that this email address must differ from any email address used or to be used to log into the platform.
A. Access Integration Settings:
- Navigate to the integrations section in Teamtailor.
- Search for and select "PDA HRTech".
B. Activate Integration:
-
Click on "Activate".
(Teamtailor)
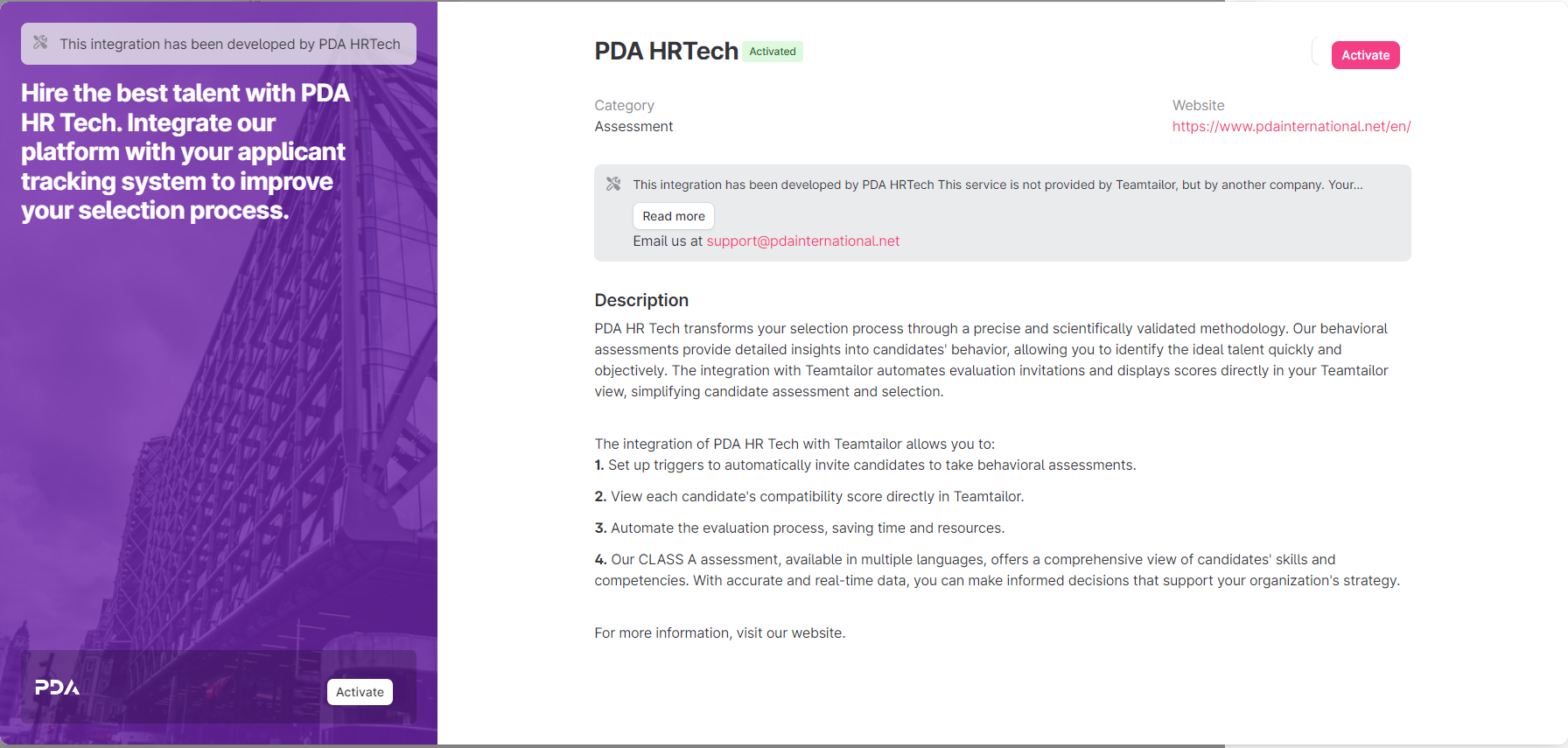
-
Generate Integration Key (PDA Profile)
- Log into your PDA Profile account.
-
Go to the
Integrationse
section in the menu.
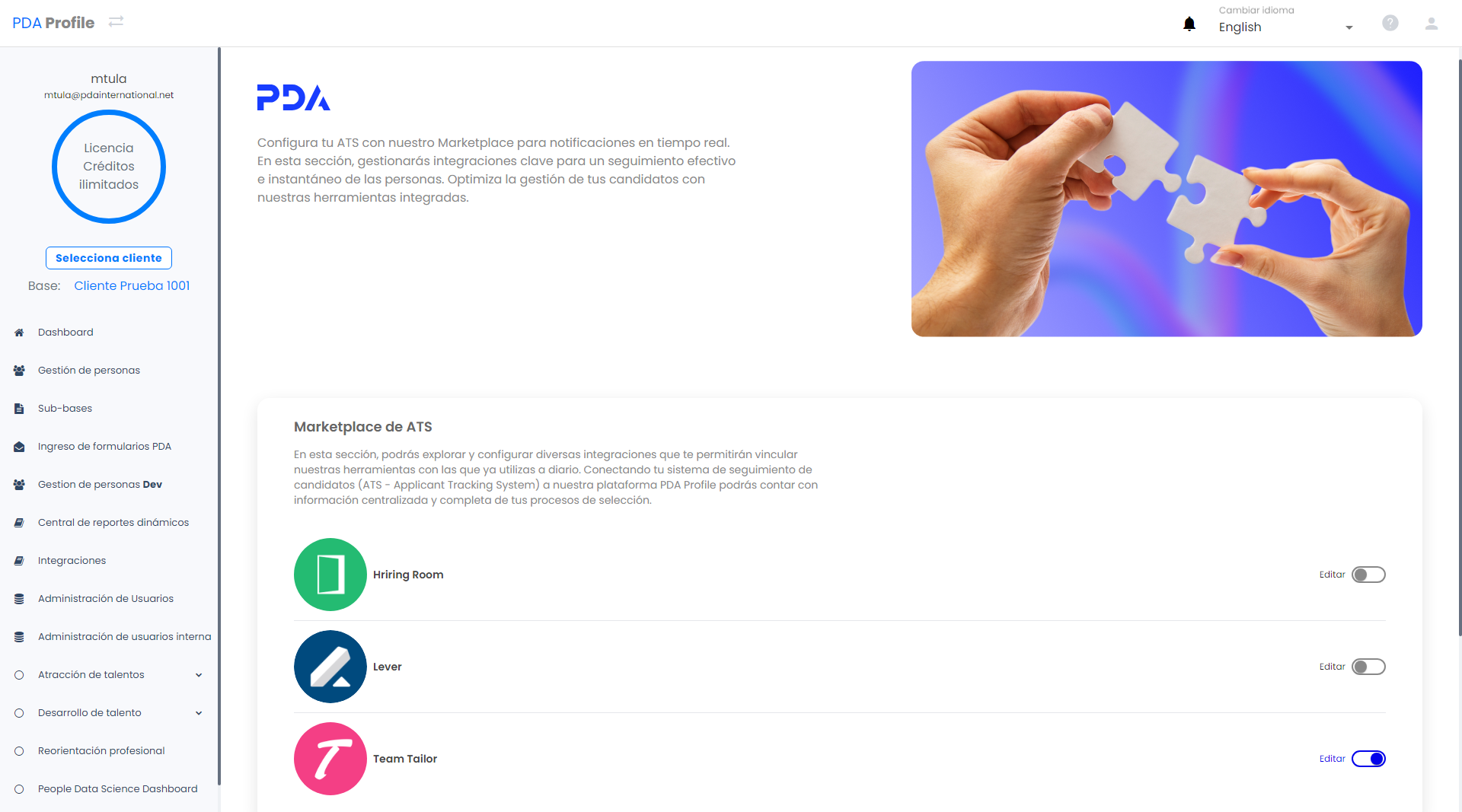
-
Select Teamtailor to generate an Integration
Key.
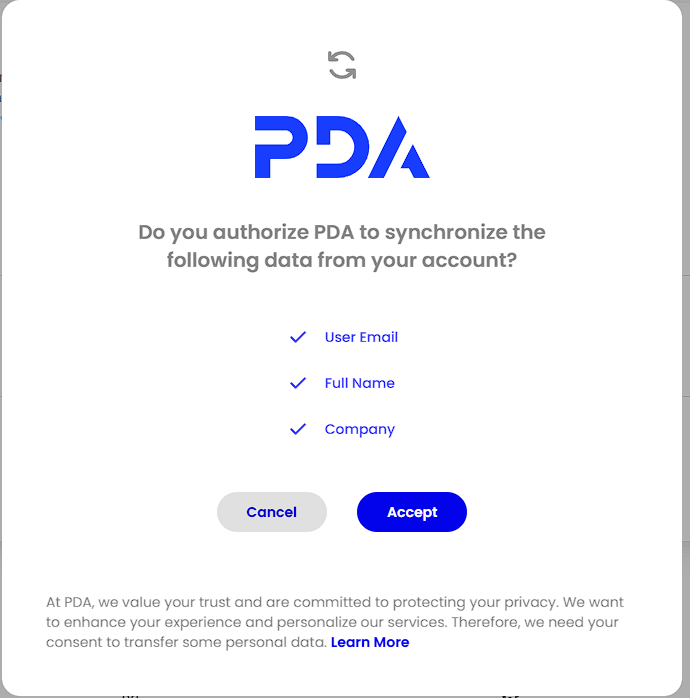
- Accept terms and conditions.
-
Copy the generated key to use in Teamtailor.
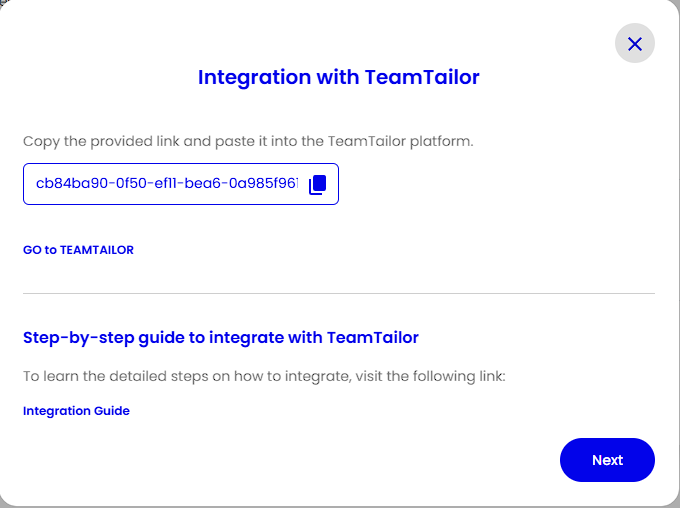
-
Return to Teamtailor and paste the Integration Key into the corresponding field and click on "validate credentials"
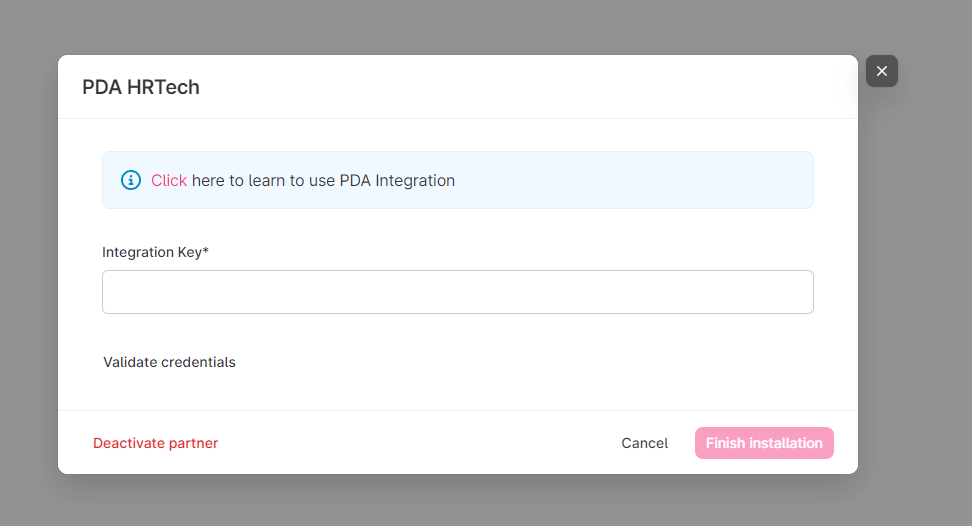
-
Confirm Integration:
- Once the credentials are entered, click on "Save".
- Verify that the integration is active.
-
Credential Validation:
-
Once the credentials are validated, you will
need to configure the sections in PDA that
will form the complete assessment report
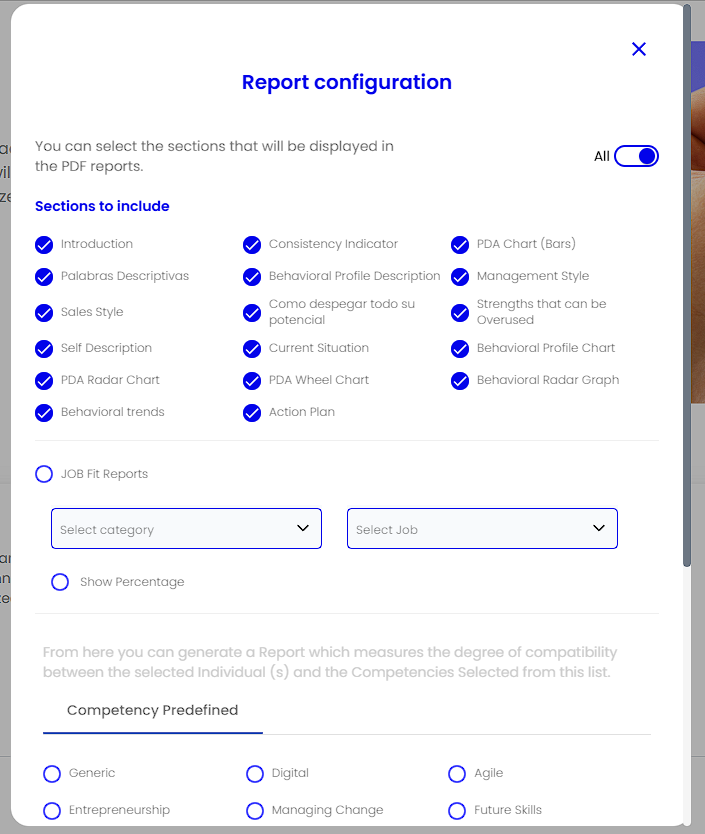
-
Once the credentials are validated, you will
need to configure the sections in PDA that
will form the complete assessment report
Please note: For candidates to successfully progress through the PDA Assessment, the user must have a first name, last name, and email address.
A. Select a Job Position:
-
Go to the "Jobs" section and select a job
position, for example, "Frontend Developer".
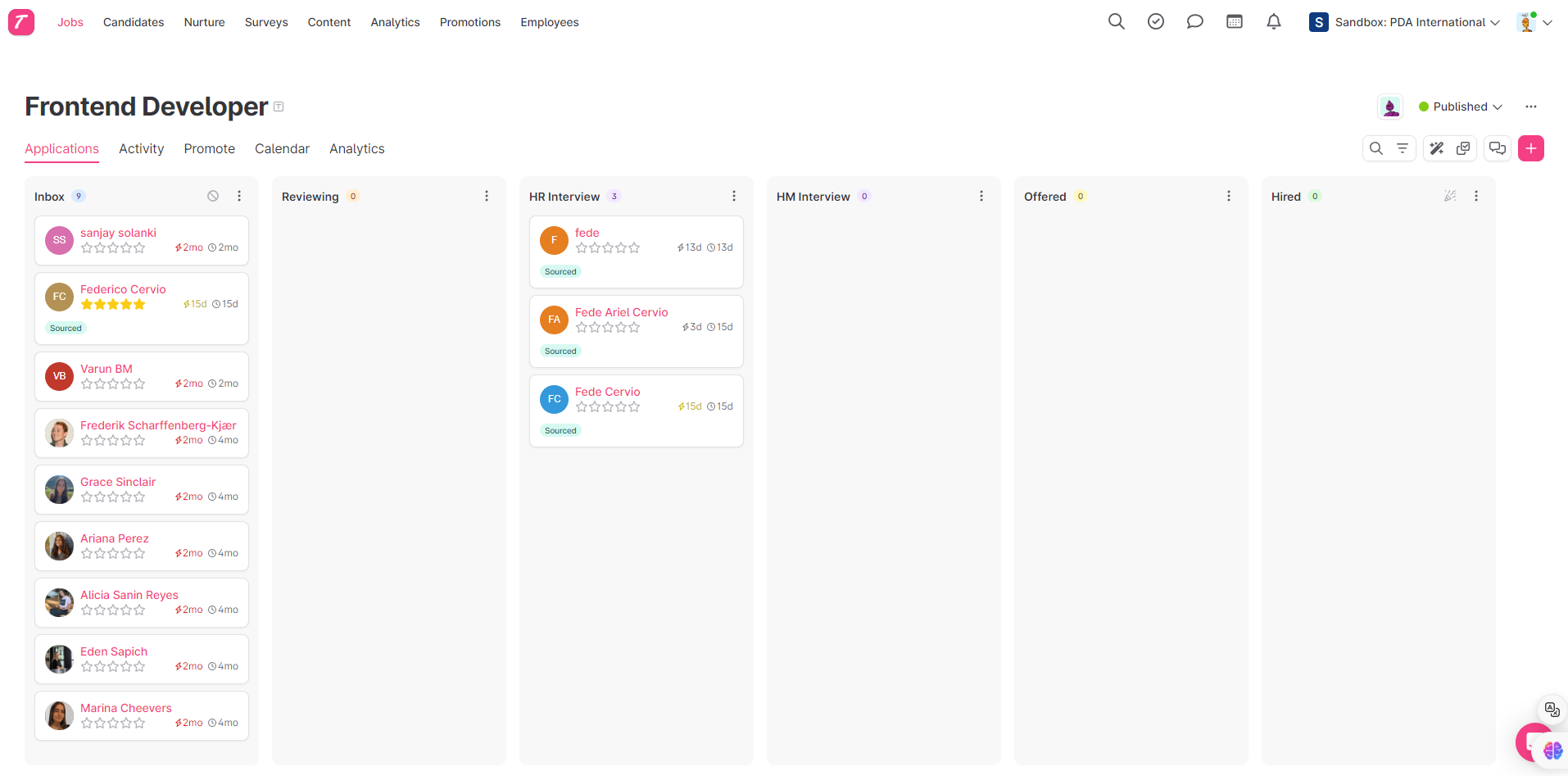
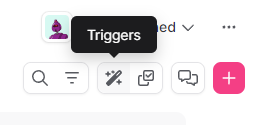
B. Add a Trigger:
-
Within the job position, click on "Add trigger"
at the desired recruitment stage (e.g., HR
Interview).
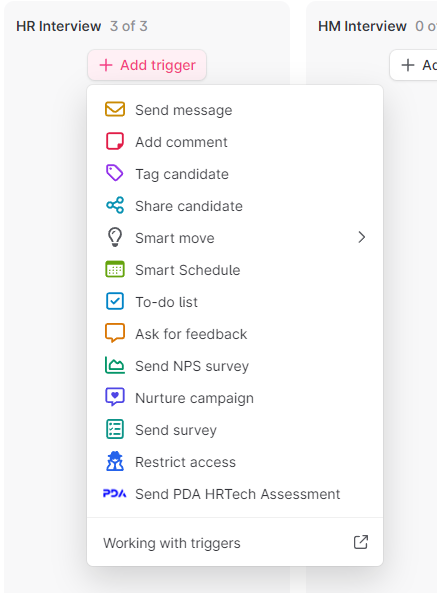
C. Choose the Trigger Action:
-
In the dropdown menu, select "Send Assessment
PDA HR Tech".
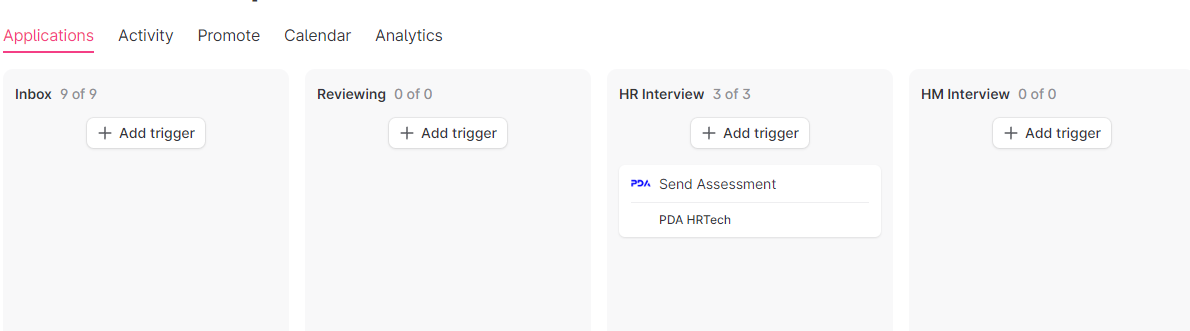
D. Configure Trigger Details:
-
A configuration window will appear. Here you
can:
- Delay the trigger by setting the number of minutes, hours, or days.
- Specify conditions under which the trigger should not be executed (e.g., for internal candidates or specific candidates).
-
Set actions for when the candidate is
rejected or moved to another stage.
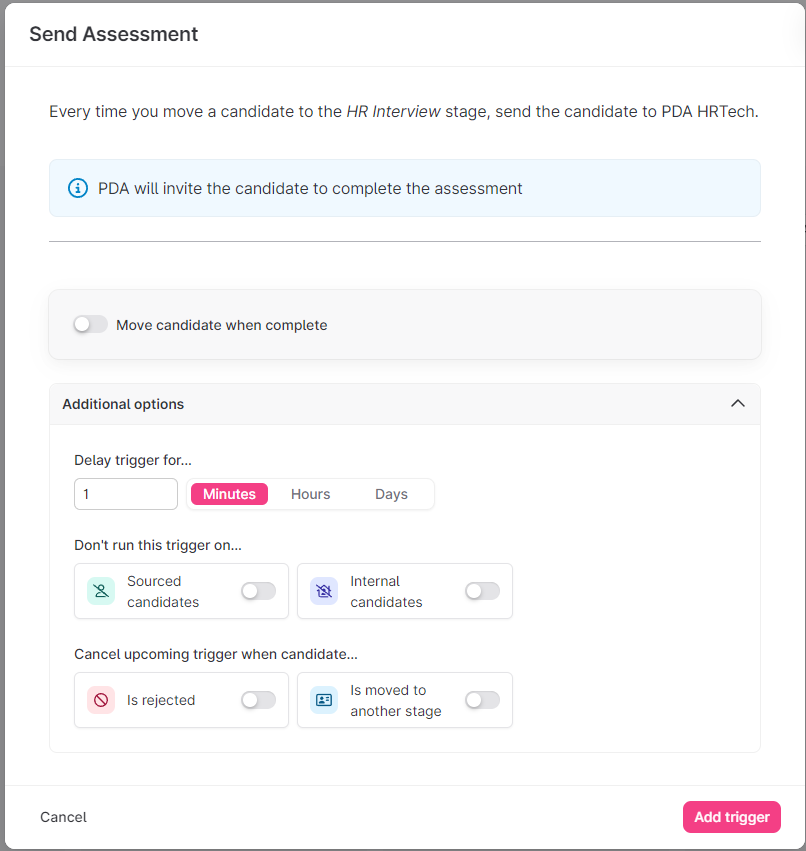
E. Save the Trigger:
- After configuring the trigger details, click on "Add trigger" to save your settings
When reviewing candidate details in
Teamtailor, you will see different assessment
statuses indicating the progress and validity
of the assessment.
Here is what each status means and the actions
you can take:
-
Completed:
Indicates that the assessment was completed and
the results are consistent. No further action is
required as the candidate has successfully
completed the assessment. You can view the
report in "see details" and download the PDF.
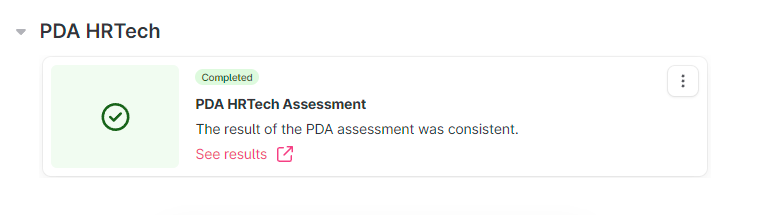
-
Pending:
Indicates that the assessment was completed but
the results are invalid. In this case, an email
is automatically sent for the candidate to
retake the assessment.
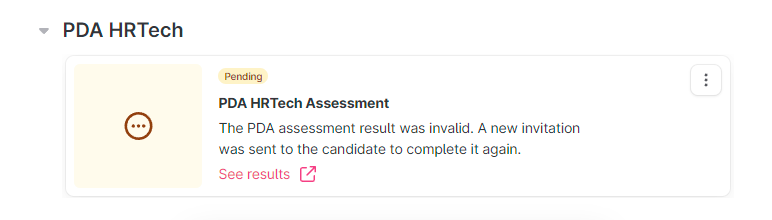
-
Sent:
Shows that the invitation for the assessment has
been sent, but the candidate has not yet
completed the evaluation. No immediate action is
required, just wait for the candidate to finish
the assessment.
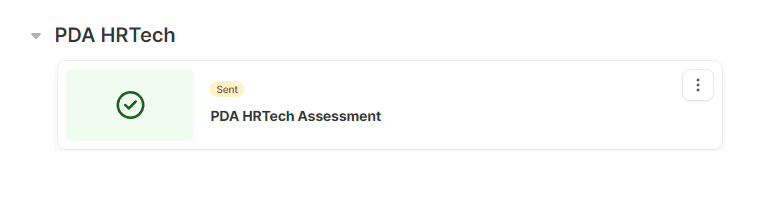
-
Failed:
Occurs when the basic candidate data (such as
name, surname, and email) is not sent from
Teamtailor to PDA Profile.
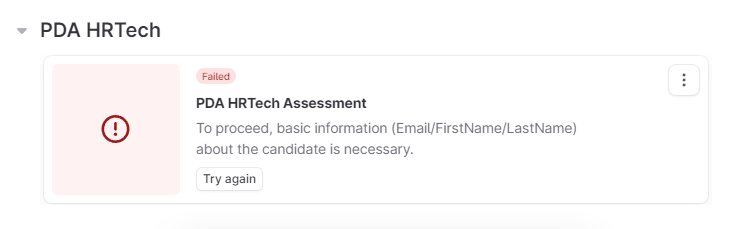
Contact Support.
If you encounter any problems or have questions about the integration of PDA Profile with Teamtailor, please contact our support team at [email protected].